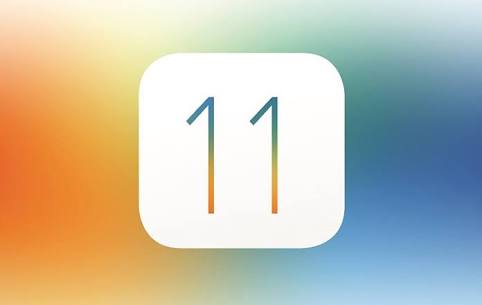Steps To Secure Your External Hard Drive
With BitLocker: Step 1. First of all, connect your external hard drive to your Windows PC and turn it on. Now click on Start button and then navigate to Control Panel -> BitLocker Drive Encryption. Step 2. By default, BitLocker will be “Off” you need to Turn On BitLocker for the drive that you want to encrypt. Step 3. Now their tick on “ Use a Password to Unlock the Drive ” option there and enter the same password in both fields and then click “ Next “. Step 4. Now time to save your key somewhere for that click on “ Save the Recovery Key to a File, ” and then select any location where you want to save your key for future reference and then proceed by clicking on next button. Step 5. Now click on Start Encryption option and wait for the process to complete and it can take a time to complete depending on drive size. Once finished. That’s it! you are done, now you drive will always a require a passw...