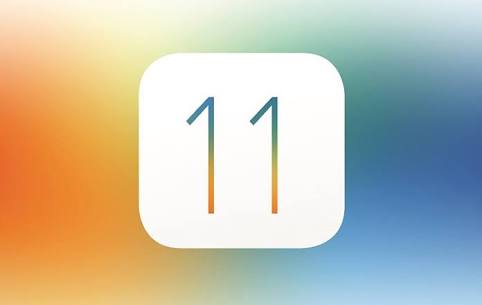Ultimate Hidden Tricks and Features Of Android.
#1 Controlling the Data Usage Well, many of you will know about this feature, but I am sure very rare one utilize this. This is a very helpful feature that comes with Android. You can monitor your data usage and control it. You can set the maximum data limit for a particular date. For that Open setting > Data Usage > Set Mobile Data Limit, here you can configure the data limit. #2 Quickly Change WiFi Network If you want to change the WiFi network, you visit Settings > WIFi or long press WiFi icon in the notification shutter. But there is an easy way to switch between WiFi networks. Just swipe down the notification a smart, and instead of pressing on the WiFi icon (disable), press on the network’s name you will be given the list of all networks. #3 Android Device Manager This feature allows you to track, ring, lock and wipe your Android device if you lose track of it. So, make sure to turn on this feature Go to Settings > Lock Screen and Security > Othe